How to Add Text-to-Speech in CapCut: 3 Step Tutorial
Last UpdatedJanuary 30, 2024
by
Anthony Gallo
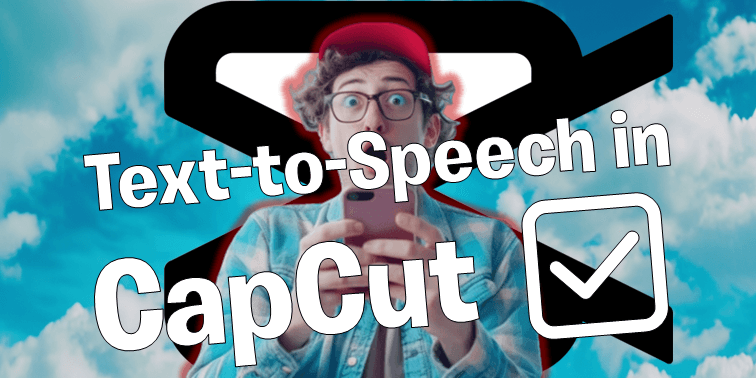
If you’re aiming to quickly learn how to add text to speech in CapCut and boost the quality of your videos, you’re in the right place.
This step-by-step guide will cover everything text-to-speech in CapCut including exactly how to choose, add, and customize AI voices for your video projects.
I'll cover everything from selecting the perfect voice to tweaking settings for attention grabbing narration. And don't stress, it's all very simple stuff! Let's get into it. 👇
What is Text-to-Speech in CapCut?
Imagine being able to add engaging voiceovers to your projects, selecting a voice, and converting text with just a few taps.
Well, that's exactly what CapCut's text-to-speech AI functionality allows you to do.
If you've mastered adding the best transitions and it's time to take your content to another level, text-to-speech greatly enhances the user experience.
It allows you to access a powerful voice generator without having to use a desktop computer, or use a different app.
CapCut’s Text-to-Speech function offers the following features:
- Advanced speech converter that uses artificial intelligence to transform written text into realistic computer-generated voiceovers
- Eliminates the need for manual recording
- User-friendly interface with creative functions to enhance video editing skills
- Text to speech CapCut integration for seamless editing experience
Learn the best CapCut video editing tips here.
How to Add Text-to-Speech in CapCut?
Adding text to your video clip in CapCut is as simple as:
- Navigating to the ‘Text’ panel
- Choosing your preferred style or templates
- Once you’ve added your text, you can apply voice effects and adjust settings as needed.
Text-to-speech is just one of the many AI features including auto cutout and background removal CapCut have made available in their software.
1. Start a New Project or Select an Existing One
Starting a new project in CapCut is as easy as tapping the ‘New Project’ button.
From here, you'll be prompted to select your media files from your camera roll. Choose your video content and import it. (Trim it now if you like, or you can do it later by using the "Split" button".
If you want to use a saved template or edit your previous work, you can easily use saved templates in a new CapCut project by navigating to the ‘templates’ section and choosing your desired video template.
If you’re working on an existing project, simply navigate to the home page from the menu to access all your previously worked on projects.
2. Add Text to Your Video Clip
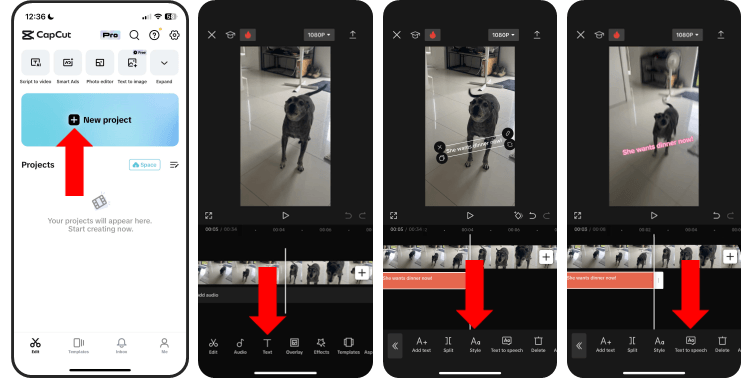
Once you’ve started a new project or selected an existing one, the next step is to add text to your video clip.
Simply click the "Text" icon and add your text as needed. Move the playhead to the location you want the text to start.
Following this, you can change the size and style of your text by clicking the "Style" tab.
CapCut allows you to incorporate multiple text boxes into your video clip as well.
After adding text to your project, you can select the text-to-speech option to choose a voice that suits your content.
3. Apply Voice Effects and Export Your Video
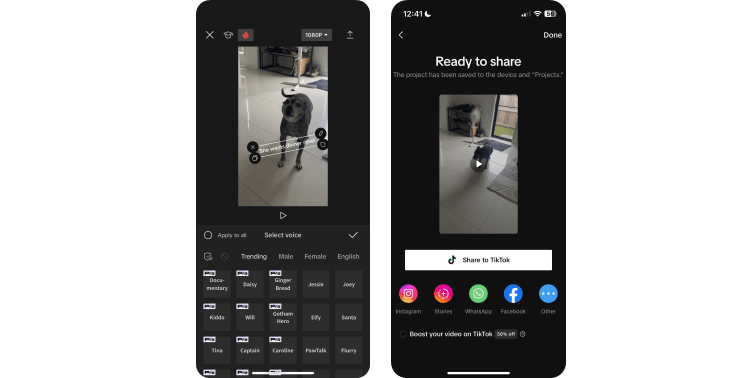
CapCut offers a variety of voice effects that you can apply to enable your narration.
Choose from the trending tab, or select a voice by gender in the Male/Female tabs. You can also select a language here too.
Once you're happy with your captions and narration style, you can proceed to export your video.
Just hit the Export button, situated at the screen’s upper right corner, and your video will save to your camera roll. CapCut will also prompt you to export your new content directly to social media. Easy!
Advanced Text-to-Speech Settings in CapCut
CapCut’s Text to Speech feature allows advanced adjustments including:
- Adjusting the speech rate
- Adjusting the volume
- Enhancement of voice clarity using sound settings
These tools help you fine-tune your output to best suit your video’s tone and style.
Let's take a close look at these advanced features. 👇
Adjusting Speech Rate and Volume
Adjusting the speech rate and volume in CapCut is intuitive and straightforward.
If you’re looking to convey a sense of urgency or a relaxed and calmer tone, manipulating the speech rate can have a substantial impact on your video’s vibe.
Volume adjustment in CapCut is key to a balanced audio mix. By amplifying quiet voice-overs and removing loud background noises, you guarantee clear, high-quality audio for your viewers.
Simply click your audio clip and scroll through the available features that appear, specifically: Reduce noise, Speed, and Volume.
Enhancing Voice Clarity with Sound Settings
Enhancing voice clarity in CapCut is easy using the available sound settings.
And it’s not just about clarity. CapCut also offers features to enhance your narration, including:
- Adjusting the volume and speed of the narration
- Adding background music or sound effects
- Eliminating background noise, ensuring your TTS narration stands out clearly against any background sound in your video
With these features, you can create professional looking videos with high-quality, professional-sounding results from your video clips with ease.
Adding Music and Sound Effects
CapCut has got you covered there too.
The app offers an extensive range of sound effects organized by themes, scenes, vibes, feelings, action, and purposes, which you can add to your video to create a more engaging viewing experience.
Simply click the "Back" icon until you can see the Edit and "Audio" tabs. In the audio tab you can select from Sounds, Brand Music, Sound FX, or Extract which is used for extracting audio from other clips.
What Are the Benefits of Using Text-to-Speech in CapCut?
No matter if you’re crafting instructional videos, video essays, or just having some fun with social media content, CapCut's text-to-speech eliminates the need for costly equipment or software.
By using the text-to-speech function in CapCut, you'll give yourself access to the following benefits:
- Simplifies and enhances your video creation process
- Converts written text and captions into AI-generated voiceovers
- Eliminates the need for manual recording
- Straightforward and efficient process
- Invaluable tool for video creators of all skill levels
Voice Variety: Male and Female Voices
CapCut’s text to speech feature isn’t just about providing a voice to your text; it’s about offering a variety of voice options that can cater to different content styles and audience preferences.
It offers a diverse range of male and female AI voices for you to choose from, giving your videos a dynamic and personalized touch.
Adjusting the tone and pitch of the male and female voices is a breeze, allowing you to align the voiceover with your video’s content and mood.
With the flexibility to choose the perfect voice gender for your project, CapCut makes it easy to create anything from a light-hearted vlog to an intense documentary.
Customizing Your Audio Content
CapCut’s Text to Speech offers extensive customization options that allow you to create audio content that perfectly matches your needs.
From adjusting the speech rate to modifying the volume and applying voice effects, CapCut gives you complete control over your audio narration.
CapCut provides several options for audio content enhancement, including speech speed and pitch adjustments, word emphasis addition, and a variety of voice options to diversify your content.
So whether you’re adding music to a celebratory video or creating a suspenseful narrative, CapCut has got you covered.
Accessing CapCut: Download and Compatibility
Ready to start creating engaging content with CapCut’s Text to Speech feature? Accessing CapCut is easy. The app is available for download on most all platforms across iOS, Android, and Windows devices.
The app requires iOS 12.0 or later for Apple devices and Android and Windows users need ample storage and compatibility with recent or the latest operating system versions.
Wrapping Up
CapCut’s Text to Speech feature is a powerful tool that makes adding captions and AI narration to your content super simple.
With its ability to convert text into voiceovers, its diverse range of male and female voices, and its extensive customization options, CapCut offers a user-friendly and efficient way to create engaging content.
Whether you’re catering to a global audience, enhancing your content strategy, or simply looking to add a professional touch to your videos, CapCut’s Text to Speech feature has got you covered.
Start exploring the endless possibilities with CapCut today!
CapCut Text-to-Speech FAQs
How does the speech feature in CapCut work?
CapCut’s speech feature utilizes advanced AI technology to transform text into voiceovers, serving as an effective voice generator tool. This feature allows for variability in speech rate, tone, and volume, ensuring that you enjoy complete control over your audio content’s quality and style.
Does the text to speech function in CapCut support various languages?
Yes, CapCut supports various languages in its text to speech tool allowing you to reach out to a global audience effectively. You can select your desired language within the text-to-speech settings.
Is CapCut app available on different platforms?
Yes, the CapCut app is available for download on various platforms. You can find CapCut on the Apple App Store for iOS devices and the Google Play Store for Android smartphones. It also works well on Windows devices.
What kind of video content can I create with CapCut’s text-to-speech tool?
The app is very versatile and can be used by video creators to craft different video content types. Whether you're creating instructional videos, video essays, social media content, vlogs, or even documentaries, CapCut's text-to-speech feature enhances your videos’ quality and impact.
How does CapCut enhance the process to convert text to speech?
CapCut streamlines the process of converting text to speech, making it a straightforward and efficient process. Whether text is added to your video or used for auto-generated speech, its smart AI algorithm seamlessly converts it into clear, high-quality voiceovers without the need for manual recording.
Can the voice generator in CapCut manipulate male and female voices?
Yes, the voice generator in CapCut provides a variety of male and female AI voices. Users can easily adjust the tone and pitch, thereby customizing the voiceover to align with their video content and mood.
How user-friendly is CapCut for new video creators?
With an easy-to-use interface, CapCut is an invaluable tool for video creators of all skill levels. Its text-to-speech feature is straightforward to navigate and requires no prior technical knowledge, making it a great choice for beginners and experienced video creators alike.
What makes CapCut an effective video editor?
Beyond its text-to-speech features, CapCut offers a range of editing tools. These include options for adjusting video speed, trimming and merging clips, adding filters and effects, and more. This extensive set of features makes CapCut an effective video editor that can enhance the quality of your video content.
How do I use text-to-speech feature in a chosen desired language?
After adding the text to your video, you can simply select the text-to-speech option and choose the desired language that best fits your content. Ensure your language is supported in the app settings.

Anthony Gallo
Anthony Gallo is the cofounder of ContentCreator.com and lead educator in the online course 14 Day Filmmaker, that has taught over 100,000 aspiring creators how to shoot & edit professional video content with PRO and SMARTPHONE cameras.
Having created content in a variety of industries including commercial advertising, weddings, music videos, and hundreds of youtube videos, Anthony has amassed over 50 million views online and is constantly looking for new and engaging ways to create content and help others master this amazing craft.