10 Best CapCut Transitions to Use in 2024 (+Free Templates)
Last UpdatedFebruary 7, 2024
by
Anthony Gallo

Adding seamless transitions to your video editing bag of tricks will take your content from average to expert in no time.
In this guide, I'll show you the most popular and best CapCut transitions to use in your video editing 2024.
Fill your details below to get 5 FREE CapCut video editing assets including a super nice flare overlay that can be used to edit unique transitions.
What Are the Best CapCut Transitions to Use?
The best CapCut transitions to use include Glare, Pull In/Out, Auto Cutout, Speed Ramp, Fades, J Cuts, L Cuts, Masking, and Custom Transitions for their ease of use and visual impact on storytelling.
CapCut offers a range of free transition effects for us to use right out of the box in the mobile or desktop apps.
In this guide, I based my decisions on the top CapCut transitions around the popularity, the visual impact, and the ease of use of each trending transition.
Learn how to add transitions in CapCut for mobile and desktop first if you don't know already!
1. Glare
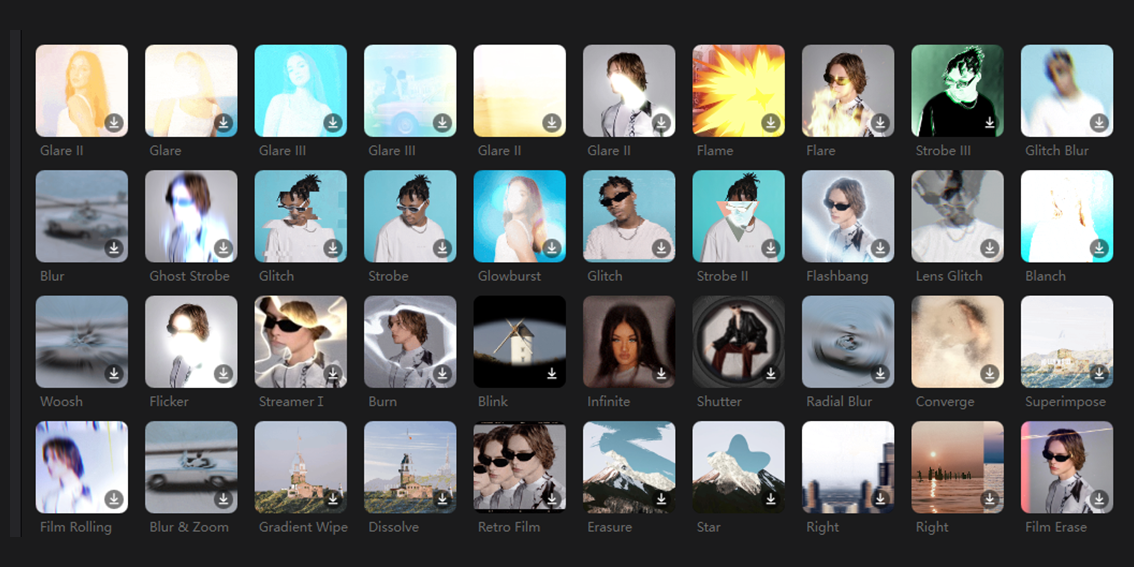
The Glare transition is available free in the CapCut app and is a super trendy way to chop between 2 of your clips.
Glare transitions are really popular amongst creators on TikTok and Instagram right now due to their visual appeal and the ease of use.
To use a glare transition in CapCut simply search glare in the transition effects menu and drag and drop it between 2 clips on your timeline.
2. Pull In

The Pull In transition is another fan favorite which comes free in CapCut.
Pull In is a simple smooth zoom-in effect and is a great way to seamlessly transition between two clips and level up your social media game.
To use the Pull In transition in CapCut simply search, drag and drop, and adjust the duration from the menu at the top right. Simple!
3. Pull Out
Pull Out is exactly what you might think it is - basically the opposite of the Pull In transition effect we just talked about!
Pull Out transitions are effective if you have footage that is naturally zooming out and are a great way to compliment your Pull In transitions from earlier.
4. Auto Cutout
Auto Cutout transitions are a bit more advanced to create but are super effective for engagement and making pro level content.
Skip to 32:00 in the following video to see exactly how to use auto cutout in CapCut to make a next level transition.
5. Speed Ramp
Speed Ramp transitions are a dynamic way to add motion and excitement to your videos.
By dramatically adjusting the speed of your clips, the Speed Ramp effect will guide your audience from one scene to the next.
To implement a Speed Ramp in CapCut, start by selecting your clip, then access the speed options where you can customize the speed curve to your liking. Or simply use the range of speed ramp transition effects readily available in CapCut.
6. Fades

Fades are classic video transitions that never go out of style - whether it's a Fade In from black to introduce a new scene or a Fade Out to black to conclude one.
Fades are particularly effective for setting the tone or mood of your videos.
Applying a Fade transition in CapCut is straightforward. Simply head to the transitions menu and choose from fade in, fade out, fade black, fade white, and many more!
7. J Cuts
J Cuts allow the audio from your next clip to start playing before the visual transition occurs.
This technique creates a smoother and more seamless experience for your viewer as they're led by the audio into the next scene before they even see it.
J Cuts are perfect for creating suspense or keeping your viewer's attention.
To make a J Cut in CapCut, you'll need to separate the audio from your video clips. Then, drag the audio of your second clip to start it overlapping the tail end of your first clip. This creates the audio lead that defines a J Cut.
8. L Cuts
Similar to J Cuts, L Cuts are a technique where the video transitions to the next clip, but the audio from the first clip continues to play over it.
This type of transition is great for interviews or dialogue-heavy videos, as it allows the conversation to flow naturally while the visuals change to keep the viewer engaged.
Creating an L Cut in CapCut involves overlapping the visuals of your second clip with the audio from your first clip. This is done by extending the audio of your first clip into your second clip, thus creating an 'L' shape on your timeline.
9. Masking
Masking transitions are a creative way to move between clips.
By using masks, you can reveal or hide parts of your clips, making for intricate and engaging transitions.
Whether it’s a text mask revealing a scene or an object moving across the screen to unveil the next shot, masking offers endless possibilities.
To apply masking in CapCut, click into effects section and search for "masks". From there, you can choose the shape or pattern of your mask and animate it to reveal or cover your clips for a sleek transition.
10. Custom Transitions
Custom Transitions are where your creativity can truly shine. CapCut provides heaps of tools and effects to craft unique transitions that fit your exact vision.
By combining different effects, speeds, and even keyframe animations, you can create bespoke transitions that will set your videos apart from the rest.
To start making Custom Transitions in CapCut, explore the various effects, speeds, and animations available in the app. Experiment with combining these elements in new ways, and don’t be afraid to try out something completely out of the box.
This is your chance to make video transitions that are uniquely yours.
How to Use Transitions in CapCut?
To use transitions in CapCut, simply identify the point between two clips where you want the transition, then choose your desired effect from the transitions menu and adjust its duration as needed.
Remember, while transitions can help to enhance your content, using them too frequently can be a common beginner mistake; it's important to use them wisely to maintain the flow and quality of your content.
Additionally, experiment with different types of transitions to see which ones best suit your video's style and pace, and don’t shy away from customizing transitions to add a unique touch to your projects.
Final Thoughts
Mastering transitions in CapCut can elevate your video editing game fast, bringing a professional polish to your projects.
Remember, the key is not just in choosing the right transitions but also in applying them to actually enhance storytelling without overwhelming your audience just because you can.
Take note of what you see in viral content, as you grow more comfortable with CapCut's suite of tools, you'll find that your videos not only look better but also tell more compelling, visually cohesive stories.
Happy Editing. 😎

Anthony Gallo
Anthony Gallo is the cofounder of ContentCreator.com and lead educator in the online course 14 Day Filmmaker, that has taught over 100,000 aspiring creators how to shoot & edit professional video content with PRO and SMARTPHONE cameras.
Having created content in a variety of industries including commercial advertising, weddings, music videos, and hundreds of youtube videos, Anthony has amassed over 50 million views online and is constantly looking for new and engaging ways to create content and help others master this amazing craft.