Where Does Davinci Resolve Save Projects and Project Files?
Last UpdatedNovember 13, 2023
by
Anthony Gallo
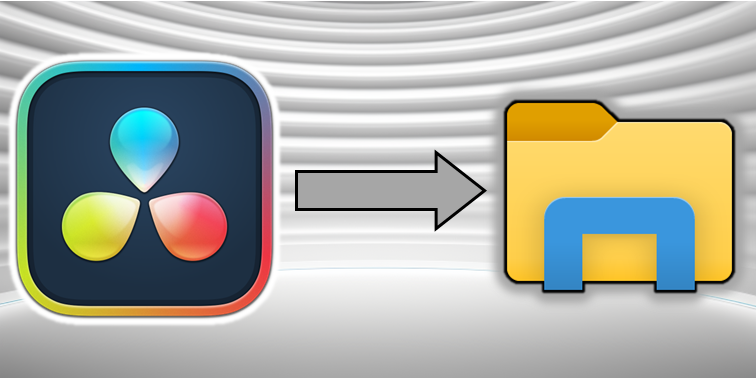
Knowing where all your saved files are located in DaVinci Resolve can come in handy in a number of ways, whether you’re migrating to a new PC, or you just want to share some files with a co-worker or friend.
In this guide, I’ll show you exactly where to locate and modify the file paths for all your working files in DaVinci Resolve.
Understanding DaVinci Resolve's Storage Method
Before we dive too far into the topic of where DaVinci Resolve saves your projects, it’s important to understand the unique storage method used by DaVinci Resolve.
DaVinci Resolve employs a storage method that utilizes a database system instead of conventional folder-based saving. Without getting too technical, basically this approach centralizes all your projects, making management and retrieval more efficient.
It’s especially handy for those of us who handle multiple projects simultaneously. The database stores not just the projects, but also cache files (temporary pre-rendered video files), media, and settings.
Locating Your DaVinci Resolve Project Files
Let’s take a closer look at where you can often locate the various files you’ll be working with in DaVinci Resolve.
1. Finding Media Files in DaVinci Resolve
Here are the 3 main methods to locate your media files in DaVinci Resolve:
- Media Pool: Start by checking the Media Pool. It's the primary location where all your imported media clips are displayed.
- Metadata Display: Right-click on any clip in the Media Pool and right at the bottom you’ll see the option “Open File Location”.
- Media Storage: The Media Storage section in DaVinci Resolve shows all the drives and folders accessible to the software. You can browse here to locate your media files.
2. Where Are Cache Files and Proxy Files Stored?
To find cache and proxy files in DaVinci Resolve
- Project Settings: Access the Project Settings from the bottom right gear icon.
- Optimized Media and Render Cache: Navigate to the "Master Settings" then "Optimized Media and Render Cache" tab, below this you’ll see the “Working Folders” section.
- File Paths: The location of proxy files (if generated) will be displayed here alongside the Cache files location.
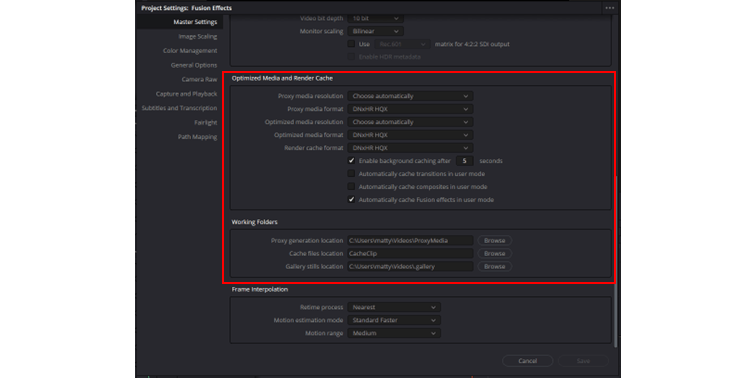
3. How to Find Project Files
To locate DaVinci Resolve project files on different operating systems:
Default Locations:
- Windows: Typically found in C:\Users\[Username]\AppData\Roaming\Blackmagic Design\DaVinci Resolve\Support\Resolve Disk Database\Resolve Projects\
- macOS: Generally located in /Users/[Username]/Library/Application Support/Blackmagic Design/DaVinci Resolve/Support/Resolve Disk Database/Resolve Projects/
You can also try these options to locate your project files in DaVinci:
- Database Manager: Open DaVinci Resolve, go to the "Database Manager" which is accessible from the Project Manager screen. Your projects are stored within the databases listed here. You can also see the file path for the database location.
- Manual Search: If the default location has been changed, you can use your operating system’s search feature to find files with the .drp extension, which is the file format for DaVinci Resolve projects.
4. Setting Up Autosave and Project Backups
Setting up autosave and project backups is a great idea to prevent yourself from losing hours of work. To adjust the Autosave and backups settings click “DaVinci Resolve” in the top right hand and click “Preferences”. From here click the “User” tab and navigate to “Project Save and Load”.
- Live Save: Ensure the Live save box is checked. This ensures that DaVinci Resolve will automatically save your work as you go.
- Backups: From here you can also change backup frequency and backup file locations.
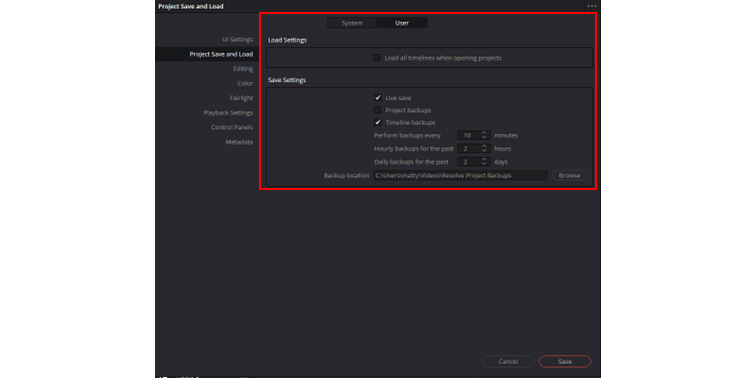
Troubleshooting Common Issues
Here are some common issues you might encounter while navigating project and file storage in DaVinci Resolve:
- Project Not Visible in Project Manager: Ensure you are in the correct database. DaVinci Resolve can have multiple databases, and switching between them can be done in the Project Manager.
- Unable to Save Projects: This might be due to insufficient permissions or disk space. Check your drive's available space and ensure that DaVinci Resolve has the necessary permissions to write to the folder.
- Lost Projects After an Update or Crash: Always backup your projects regularly. If you’ve lost a project, check in the backup location or the autosave folder, which can be found in the preferences under 'Project Save and Load'.
- Database Corruption Issues: Keep your database maintained by regularly backing it up. If corruption occurs, use a recent backup to restore your projects.
Wrapping Up
In this guide, I’ve walked through DaVinci Resolve's unique project storage system, offering insights on how to effectively manage media, cache, proxy, and project files. I’ve also outlined setting up autosave and backup locations, ensuring your projects are secure and easily retrievable.
Before you go, Check out these 10 FREE DaVinci Resolve Templates!
Happy editing!
DaVinci Resolve Storage FAQ
Where are DaVinci Resolve project files stored?
DaVinci Resolve saves project files in a database system; on Windows, they are typically located in:
C:\Users\[Username]\AppData\Roaming\Blackmagic Design\DaVinci Resolve\Support\Resolve Disk Database\Resolve Projects\.
On macOS, they are generally found in:
/Users/[Username]/Library/Application Support/Blackmagic Design/DaVinci Resolve/Support/Resolve Disk Database/Resolve Projects/.
How can I find media files in DaVinci Resolve?
You can locate media files in DaVinci Resolve either through the Media Pool, by right-clicking and selecting “Open File Location” in the Metadata Display, or by browsing in the Media Storage section.
What is the location of cache and proxy files in DaVinci Resolve?
Cache and proxy files in DaVinci Resolve are found under Project Settings in the "Master Settings" tab, under the "Optimized Media and Render Cache" section, where the "Working Folders" will display the file paths.
How do I set up autosave and project backups in DaVinci Resolve?
In DaVinci Resolve, set up autosave and project backups by clicking “Preferences” in the “DaVinci Resolve” menu, then navigate to the “User” tab and the “Project Save and Load” section, where you can adjust autosave settings and backup locations.
How to troubleshoot if a project is not visible in DaVinci Resolve Project Manager?
If a project isn't visible, ensure you are in the correct database within DaVinci Resolve's Project Manager, as the software can have multiple databases.
What should I do if I can't save projects in DaVinci Resolve?
Check your drive's available space and verify that DaVinci Resolve has the necessary permissions to write to the folder, as inability to save projects often stems from insufficient permissions or disk space.
How can I recover lost projects after an update or crash in DaVinci Resolve?
To recover lost projects, check in the backup location or the autosave folder, which is accessible in the preferences under 'Project Save and Load'.
What steps should I take for database corruption issues in DaVinci Resolve?
Regularly back up your database to prevent corruption; if corruption occurs, use a recent backup to restore your projects.
How can I share DaVinci Resolve files with others?
To share DaVinci Resolve files, locate the files using the methods outlined in the blog, such as through the Media Pool or Project Settings, and then transfer them using your preferred method of file sharing.
Can I migrate DaVinci Resolve projects to a new PC?
Yes, you can migrate DaVinci Resolve projects to a new PC by locating the project files in the database and transferring them to the new PC, following the file paths mentioned for different operating systems.

Anthony Gallo
Anthony Gallo is the cofounder of ContentCreator.com and lead educator in the online course 14 Day Filmmaker, that has taught over 100,000 aspiring creators how to shoot & edit professional video content with PRO and SMARTPHONE cameras.
Having created content in a variety of industries including commercial advertising, weddings, music videos, and hundreds of youtube videos, Anthony has amassed over 50 million views online and is constantly looking for new and engaging ways to create content and help others master this amazing craft.